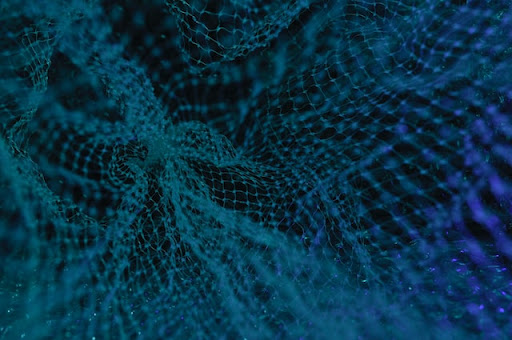Checklist to Change Web Hosting Providers
If you’re planning to change web hosting, it’s important to do your research first. Your web host has a huge impact on SEO and changing your web hosting without following protocol could result in downtime, lost traffic, rankings, and even data.
Before you start the transition, ask your new hosting provider if they will complete the web hosting change for you. Most web hosting companies now offer this as a free service, so before you start learning how to manually do it, check in with them.
If you’re ready to get started, here is the ultimate checklist to change web hosting.
Join a New Hosting Provider
Now that you’ve found a better hosting provider, it’s time to actually sign up for their services. However, make sure that you don’t quit with your current hosting provider. I recommend against telling them that you’re switching as this could lead to them terminating your contract early which could result in more downtime during the transition and unnecessary headaches.
Transferring Your Files
Before you move anything, make sure that you create secure backups of all of your website’s files.
If you have a Wordpress website, you can use a simple plugin like Duplicator. It’s one of the easiest options available as it does all of the work for you. It will both duplicate the website for you and also migrate it.
If that doesn’t work, you may want to try using an FTP service like Filezilla.
Filezilla essentially allows you to connect to your hosting account and then download files to your computer. From there, log into your new hosting account and upload the files to the new hosting account’s main folder. It will usually look something like usually public_html, httpdoc, or www.
Now that your files are on your new host, it’s time to transfer your database.
Transferring Your Database
Go back into your old hosting account and export that database content. To do this you can use a tool like phpMyAdmin. This is a software that is usually found in your cPanel. You can learn how to export with phpMyAdmin with this tutorial.
For importing it, open the cPanel on your new hosting account and upload the database. Again, there’s an in-depth, step-by-step tutorial on how to do that here. Once you’ve done that, make sure that you also upload your backup files.
Archive Your Emails
A common question during web host migrations is, “what will happen with my emails?”
Unfortunately, you often can’t move your email to a new host. If your old host used a cPanel and your new one also does, you may be able to, so ask before you switch hosts. If you can’t transfer your emails, you will be able to download and archive them. To do this, create a POP3 connection to each email address. The emails will then be downloaded to your computer.
Regardless of whether or not your emails transfer, you will be able to receive new emails to the same address, your old ones just might not be there.
Now it’s time to move your domain name.
Change Your DNS
Finally, you need your domain name to point to the website on the new hosting. So log into your domain name’s settings and look under the Nameservers section. Your new name servers will probably look like this:
ns1.yourhostname.com
ns2.yourhostname.com
(Obviously, you want to replace “yourhostname.com” with your actual host name.)
If you’re not sure, you can always contact your new hosting company to receive the correct DNS name server.
Finally, go to the company where you originally bought the domain name from. If you’re not sure where you bought your domain name from, check with your old hosting provider. Many people purchase their domain names from their hosting providers, so they should be able to help you. If that’s the case, they will have to make any DNS changes for you.
Wait 48 Hours
Once you’ve made all of these changes you’ll have to wait 48 hours for the new host to be working 24/7. During the 48 hour period, when someone visits your website, they will sometimes be shown the website on the old web host and sometimes be shown the one on the new web host.
Note that this will not impact their experience and they will have no idea whatsoever (other than a potentially improved experience when it’s the new hosting that loads). There shouldn’t be any downtime and after that 48-hour period, your website should load only from the new host.
However, this is why it’s essential that you don’t shut off the old host just because you’ve purchased a new web hosting plan. Also make sure that if you did buy your domain name from the old host that you never cancel that, cancel only the hosting service.
Monitor SEO Changes
After you’ve completed the web hosting migration, be sure to keep an eye on your SEO.
This is both a way to see if there are any problems with the migration and to make sure that your new hosting provider is performing at least as well as the old one.
Some things to keep an eye on include bounce rate, traffic, and page speed.
A poor bounce rate is a hint that your user experience isn't up to scratch. Page speed is also directly impacted by your hosting provider, so it really shouldn’t increase.
Immediately after you’ve completed your migration, you should also check that there aren’t any pages 404ing. If there are, you might have also lost some traffic.
You can do that by tracking all 404 pages through this 404 plugin. You can also resubmit your sitemap to Google Search Console. They will give you warning errors if they see anything amiss.
Conclusion
Congratulations on migrating to a new web host! If you get stuck along the way, you can always call your new hosting provider for information. Many are more than happy to take care of the entire process themselves. The key to a successful migration is basically to:
- Transfer Your Files
- Transfer Your Database
- Archive Your Emails
- Change Your DNS
- Monitor SEO
It may seem challenging at the start, but once you find what you’re looking for, it shouldn’t take more than a few days to get to the finish line.